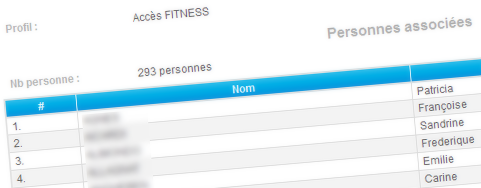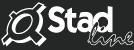Astuce : Découvrez quels membres appartiennent à un profil d’accès
Lorsque l’on modifie ou crée un nouveau profil d’accès (dans les accès V2), on coche les critères qui semblent correspondre à notre besoin. Or, parfois on oublie une condition ou on se trompe. Désormais, grâce à ce petit outil, il est possible de savoir quelles sont les personnes qui font partie du profil. Il est ainsi plus facile de vérifier sur les fiches membres que les informations sont justes mais aussi d’effectuer quelques tests au niveau des portiques.
Pour obtenir cette liste, il faut se rendre dans l’Espace Membres puis dans le menu de Configuration des Accès V2, cliquer l’onglet « Profil d’accès ». Là, une petite molette est disponible à droite de chaque profil existant. Un clic et la liste apparaît !
Astuce : Modifier son identifiant
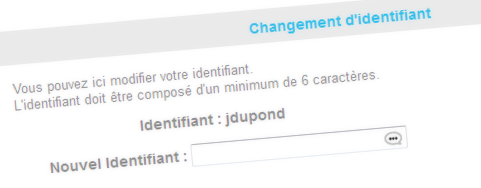 Désormais, il est possible pour vos membres de changer d’identifiant. Il leur suffit de cliquer sur la rubrique « Mon compte » et de sélectionner « Changer mon identifiant ». Il peuvent saisir l’identifiant de leur choix dans la case prévue à cet effet. Si l’identifiant est déjà pris, il sera signalé par une croix rouge. S’il est disponible, une petite coche verte apparaîtra sur la droite.
Désormais, il est possible pour vos membres de changer d’identifiant. Il leur suffit de cliquer sur la rubrique « Mon compte » et de sélectionner « Changer mon identifiant ». Il peuvent saisir l’identifiant de leur choix dans la case prévue à cet effet. Si l’identifiant est déjà pris, il sera signalé par une croix rouge. S’il est disponible, une petite coche verte apparaîtra sur la droite.
Choisir un identifiant personnalisé permettra à vos membres de s’en souvenir plus facilement.
Astuce : Remplacer le planning membre par une image
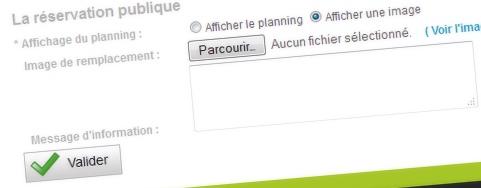 Si vous ne souhaitez pas que les membres puissent voir votre planning de réservation ni connaître les créneaux libres ou occupés, vous pouvez remplacer le planning par une image. Vous pouvez télécharger le logo de votre club ou une image fixe de votre planning de cours. Vous pouvez aussi utiliser cet espace pour communiquer avec vos membres et afficher des offres saisonnières. Cette image peut être remplacée aussi souvent que vous le souhaitez.
Si vous ne souhaitez pas que les membres puissent voir votre planning de réservation ni connaître les créneaux libres ou occupés, vous pouvez remplacer le planning par une image. Vous pouvez télécharger le logo de votre club ou une image fixe de votre planning de cours. Vous pouvez aussi utiliser cet espace pour communiquer avec vos membres et afficher des offres saisonnières. Cette image peut être remplacée aussi souvent que vous le souhaitez.
Pour ajouter ou modifier cette image, connectez-vous à votre ExtraClub. En bas à droite de la page d’accueil, sélectionnez « Afficher une image » et cliquez sur « Parcourir » afin de charger votre image au format .png. Attention à la résolution. Privilégiez une image qui fait environ 1000 x 700 pixels. Cette taille conviendra à un maximum d’écrans. Si l’image est trop grande, elle ne s’affichera pas entièrement sur les écrans de vos clients.
A noter que la recherche de créneau et la réservation sont toujours possibles grâce au cadre « Réserver » situé à gauche de la page réservée aux membres.
Astuce : Réaliser un e-mailing
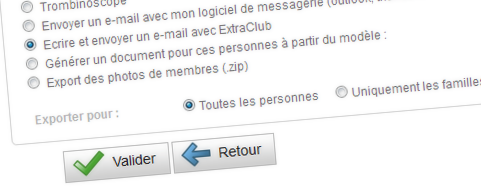 Communiquer avec ses adhérents est essentiel pour un club. Pour vous aider dans cette démarche, ExtraClub vous permet d’envoyer facilement des e-mails à vos membres.
Communiquer avec ses adhérents est essentiel pour un club. Pour vous aider dans cette démarche, ExtraClub vous permet d’envoyer facilement des e-mails à vos membres.
Rendez-vous tout d’abord dans l’Espace Membres puis sélectionnez « Liste des membres ». À partir de là, vous pourrez trier quelles sont les personnes à qui vous souhaitez envoyer votre message. Une fois la liste obtenue, vous pourrez l’exporter et choisir « Ecrire et envoyer un e-mail avec ExtraClub ».
L’interface de rédaction est très simple et vous permet d’ajouter des images dans le corps du texte. L’insertion de pièces jointes est également très facile. En cas de besoin, n’oubliez pas qu’une aide en ligne est disponible en cliquant sur le point d’interrogation vert en haut à droite de la page. Vous serez ainsi guidé pas à pas dans la rédaction de votre e-mail.
Astuces : Modifier ses informations personnelles dans la rubrique « Mon Compte »
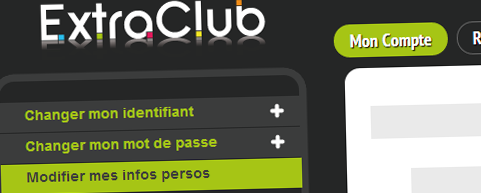
Vos membres vous appellent régulièrement ou vous envoient des emails pour modifier les informations les concernant ? Afin de ne pas bloquer votre accueil téléphonique et vous faire perdre du temps en mettant à jour vous-même les informations personnelles de vos membres, l’équipe ExtraClub vous donne un coup de main !
Saviez-vous que vos membres peuvent modifier directement leurs informations personnelles depuis l’espace connecté ? (ou front-office)
Lorsqu’un membre se connecte à votre ExtraClub pour gérer ses réservations ou accéder aux autres services selon ce que vous avez choisi d’activer (annuaire, recherche de partenaire, etc…), il peut voir un résumé de ses informations dans la rubrique « Mon Compte ». Depuis cette page, il a aussi accès à un bouton « Modifier » afin de changer par exemple son adresse, son numéro de téléphone, etc… selon vos réglages.
Alors, la prochaine fois qu’un membre vous appelle pour modifier ses coordonnées, vous pourrez lui dire qu’il peut les modifier directement depuis son espace connecté !
Astuces : Personnalisez vos fiches
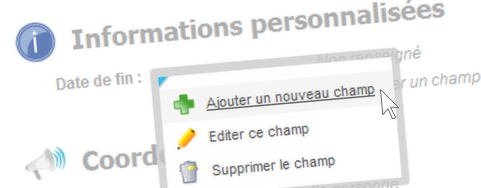
ExtraClub vous permet de personnaliser les informations de vos fiches membre afin que vous puissiez capitaliser et exploiter toutes ces données comme bon vous semble.
Comment procéder ?
C’est très simple, lorsque vous êtes sur une fiche membre, dans la partie « Informations personnalisées » utilisez le clic droit de la souris au survol de la zone des champs. Un menu semblable à celui de la photo vous permettra d’ajouter un champ, d’en éditer un préalablement ajouté ou de le supprimer.
Enfin si vous souhaitez placer un nouveau champ entre deux champs déjà existants cliquez avec le bouton droit de la souris sur le champ qui sera immédiatement en dessous de ce nouveau champ et ajoutez votre champ.
Quelle exploitation peut on faire avec ?
Tout ce que vous voulez ! Tous les champs que vous ajoutez se retrouvent dans les outils d’exports et de listes de vos membres ainsi vous pouvez appliquer des filtres sur ces champs pour par exemple envoyer un email qu’à certains de vos membres selon vos propres besoins et données.
L’essayer c’est l’adopter … puissant !
Nouveautés : Imprimer un trombinoscope
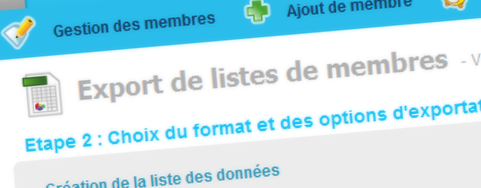
ExtraClub vous permet désormais de créer simplement un trombinoscope de vos membres.
Comment procéder ?
Rendez-vous dans la rubrique de liste des membres et une fois votre liste créée vous avez la possibilité de l’exporter. Parmi les formats d’export proposés vous pouvez désormais faire le choix du trombinoscope qui va vous permettre de définir les caractéristiques de celui-ci (nombre de colonnes, lignes, marges …) avec également la possibilité de charger une image de fond pour personnaliser votre création.
Une fois validé vous obtenez un trombinoscope au format PDF parfaitement adapté à l’impression ou la consultation sur votre ordinateur.
Faites donc désormais bien attention à la photo de votre profil, elle sera vue ![]()
A propos de ce blog
Ce blog vous informe des évolutions et de l’actualité de la solution de gestion de club sportif ExtraClub, éditée par la société StadLine.
D’autre part, le site institutionnel http://www.extraclub.fr vous renseignera quant à lui sur l’ensemble des fonctionnalités ainsi que les modalités d’accession.
Suivez l’actualité d’ExtraClub sur Facebook
Derniers articles
- 5 conseils pour anticiper et réussir votre migration depuis Extraclub sans stress
- Support téléphonique indisponible le mardi 15 Avril
- Pause d’hiver : fermeture du support entre le 23 et le 27 décembre
- Nouveauté : la caisse fait peau neuve !
- Nouveauté Extraclub : Le 24 Juin, l’administration se modernise !
 Agnès
Agnès